Seconda ed ultima parte del nostro articolo dedicato alla gestione del contrasto in Adobe Photoshop (vai alla prima parte).
Andiamoci piano
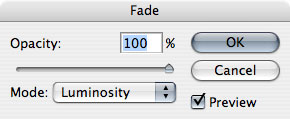 Eccedere con la maschera di contrasto può introdurre artefatti nell'immagine (provate ad applicare valori di Fattore e/o Raggio molto elevati per constatarlo).
Eccedere con la maschera di contrasto può introdurre artefatti nell'immagine (provate ad applicare valori di Fattore e/o Raggio molto elevati per constatarlo).
Un modo per attenuare questo rischio è, subito dopo aver applicato il filtro, andare sul menu Edit/Modifica, scegliere Fade Unsharp Mask/Dissolvi Maschera di Contrasto e, dopo aver impostato il Mode/Metodo su Luminosity/Luminosità, ridurre l'Opacità dell'intervento appena effettuato. In effetti questo metodo può anche essere visto come una tecnica a sé stante: si applica cioè una maschera di contrasto volutamente molto forte, e poi agendo sull'Opacità se ne riduce la portata.
In parole povere, usando questa procedura si agisce solo sulla luminanza dell'immagine, e non anche sulle informazioni relative al colore (cioè su tinta e saturazione) di ogni pixel, e questo riduce enormemente il rischio di creare aloni o artefatti.
Un altro modo per preservare i colori dell'immagine è combinare la Maschera di Contrasto con un passaggio nel modo Lab Color. Di che si tratta? Prima di applicare la Maschera di Contrasto si converte l'immagine nella modalità Lab Color (Image/Immagine, Mode/Metodo) e nella palette dei Channels/Canali si lascia attivo solo il canale Lightness/Luminosità. Poi si applica la maschera di contrasto ed infine, sempre dal menu Immagine, si riconverte l'immagine in RGB. Così facendo l'incremento di contrasto verrà applicato solo sulla Lightness (tradotto con Luminosità, ma sarebbe stato meglio usare il più corretto Chiarezza) dell'immagine, trascurando le informazioni relative al colore, in virtù del fatto che lavorando in Lab Color le informazioni sul colore sono separate (in due canali, "a" e "b") da quelle sul dettaglio (il canale "L").
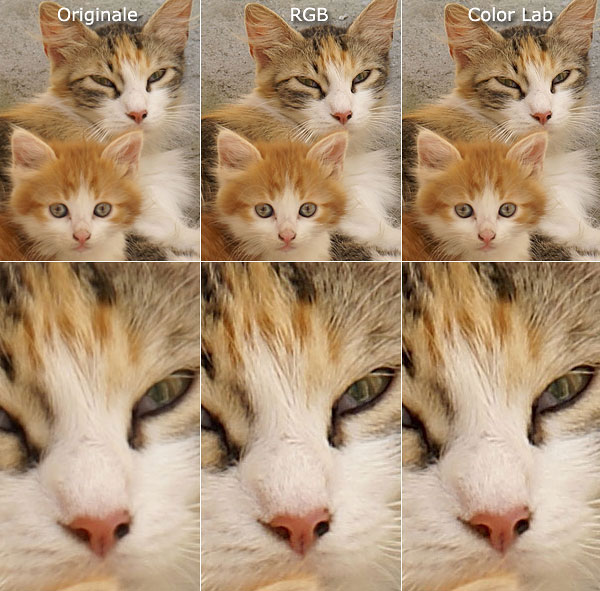
Tra i due modi appena descritti nutriamo una leggera preferenza per il primo, visto che evita la conversione nel modo Color Lab, un processo che, a meno che non si lavori con immagini a 16 bit, può causare qualche errore di quantizzazione. Magari non lo si vedrà ad occhio nudo, ma perché complicarsi la vita se esiste una procedura più semplice?
Variante senza maschera
Un altro modo per aumentare il contrasto dei bordi prevede l'uso del filtro Emboss/Effetto Rilievo, reperibile sotto Stylize/Stilizzazione. Si duplica il livello dell'immagine (Mela+J; CTRL+J sotto Windows), si applica il filtro, si desatura il livello (Maiuscolo+Mela+U; Maiuscolo+CTRL+U sotto Windows), e poi si imposta la modalità di fusione del livello su Hard Light/Luce Intensa. A questo punto, riducendo l'Opacità si può dosare l'effetto di maggior contrasto sui bordi. In alternativa si può usare il filtro High Pass/Accentua Passaggio, che sta sotto Other/Altro. In questo caso non c'è bisogno di desaturare il livello prima di dosarne l'opacità.
Il vantaggio di queste tecniche è che consentono di lavorare su un altro livello, aggirando così un problema della Maschera di Contrasto, ovvero il fatto che si tratta di un filtro distruttivo, che va cioè ad applicare il suo effetto direttamente sui dati dell'immagine.
Anche in questo caso, il valore ideale di Raggio da impostare per il filtro High Pass dipende dalla natura dei dettagli presenti nella foto. Si possono anche sperimentare altri risultati usando, anziché Hard Light, altre opzioni (Soft, Vivid, Linear…).
Maschera, bordi, Color Lab
Tra le numerosissime tecniche di sharpening disponibili, con annesse varianti, ne segnaliamo una che ci pare un buon compromesso tra qualità dei risultati e complessità. Si converte l'immagine in Lab Color, poi si duplica il canale Lightness/Luminosità (trascinandolo sul penultimo pulsante alla base della palette, quello prima del Cestino), e tenendo solo questo canale selezionato si lancia il filtro Find Edges/Trova Bordi, sotto Stylize/Stilizzazione. A questo punto si applica (sempre su questo canale) un filtro Gaussian Blur/Controllo Sfocatura (è sotto Blur/Sfocatura) rendendo tutta l'immagine visibilmente sfocata, e si lancia il comando Auto Levels/Livelli Automatici (sotto Image/Immagine e Adjustments/Regolazioni); poi, dal menu Select/Selezione scegliamo Load Selection/Carica Selezione e carichiamo il canale Lightness Copy/Luminosità Copia, spuntando la casella Invert/Inverti. Infine, nella palette dei canali clicchiamo su Lightness/Luminosità (non su Lightness Copy/Luminosità Copia) ed applichiamo la maschera di contrasto, che agirà solo sulle aree che vedremo evidenziate. Ciò fatto si può cancellare il livello Copia creato all'inizio e riconvertire l'immagine in RGB.
Qui sì, qui no
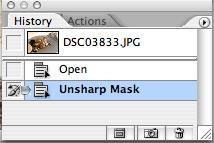 Esiste un modo molto semplice per decidere in quali parti dell'immagine applicare o meno lo sharpening effettuato tramite la Maschera di Contrasto. Una volta applicato il filtro con i parametri desiderati, si clicca sullo strumento History Brush/Pennello Storia (è quello sotto il Pennello) e, nella palette History/Storia, si clicca una volta nel riquadro a sinistra della riga Maschera di Contrasto: vedremo apparire dentro il riquadro il simbolo del Pennello Storia (se per qualche motivo non trovate la palette Storia, la potete visualizzare andando sul menu Window/Finestra e selezionando History/Storia).
Esiste un modo molto semplice per decidere in quali parti dell'immagine applicare o meno lo sharpening effettuato tramite la Maschera di Contrasto. Una volta applicato il filtro con i parametri desiderati, si clicca sullo strumento History Brush/Pennello Storia (è quello sotto il Pennello) e, nella palette History/Storia, si clicca una volta nel riquadro a sinistra della riga Maschera di Contrasto: vedremo apparire dentro il riquadro il simbolo del Pennello Storia (se per qualche motivo non trovate la palette Storia, la potete visualizzare andando sul menu Window/Finestra e selezionando History/Storia).
A questo punto clicchiamo sulla riga precedente alla Maschera di Contrasto, in modo da riportare l'immagine allo stato che aveva subito prima dell'applicazione del filtro (nel nostro esempio c'è solo "Open"), e con il Pennello Storia iniziamo a "dipingere" sulle aree in cui vogliamo applicare la maschera di contrasto. Possiamo dosare le nostre pennellate agendo sui consueti parametri del pennello (dimensione, metodo, opacità).
Contrasta migliore
Dopo aver accarezzato per l'ennesima volta l'idea di scudisciare colui che ha tradotto Smart Sharpen in una maniera così inopinata, dedichiamoci ora a questo filtro che, in effetti, è migliore della maschera di contrasto sotto diversi punti di vista.
Lanciando il filtro notiamo i due parametri già noti: Amount/Fattore e Radius/Raggio. Ma ci sono diverse novità: a) possiamo salvare i nostri settaggi (cliccando sull'icona col dischetto) per riutilizzarli in futuro; b) possiamo spuntare o meno la casella More Accurate/Più preciso, che serve ad attivare o meno passaggi multipli di sharpening, rendendo l'effetto più accurato (ed allungando i tempi di elaborazione); c) possiamo decidere quale tipo di sfocatura rimuovere, quella normale (Gaussian Blur/Controllo sfocatura), oppure Lens Blur/Sfocatura con lente o Motion Blur/Effetto Movimento. Propendiamo per l'uso della seconda, visto che la prima produce risultati sostanzialmente identici a quelli della Maschera di Contrasto e che la terza serve ad eliminare il micromosso (posto che si sia in grado di dire a Photoshop, nel campo Angolo, la direzione verso cui la sfocatura si sviluppa).
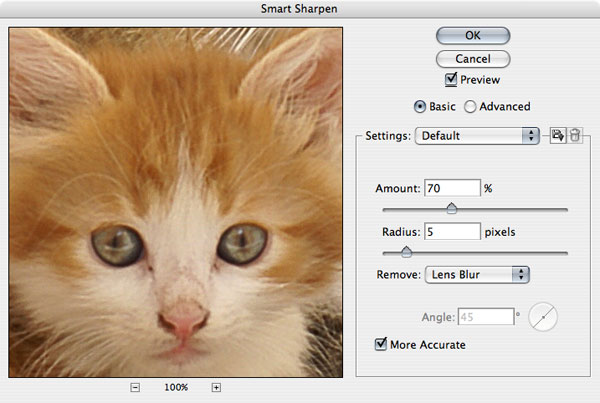
Una volta decisi fattore e raggio, se si clicca su Advanced/Avanzata si vede che la finestra dove stavamo lavorando diventa il pannello Contrasta e viene affiancata da altri due pannelli: Shadows/Ombra e Highlights/Luce.
Ciascuno consente di diminuire (usando il cursore Fade Amount/Fattore dissolvenza) l'effetto dello sharpening deciso nel pannello Contrasta, agendo sia sulla Tonal Width/Ampiezza Tonale che sul numero di pixel (Radius/Raggio). Come si può dedurre, un pannello interviene solo sulle ombre e l'altro solo sulle luci.
Per definire l'intervallo di toni in cui comprendere o meno le ombre e le luci a cui applicare il Fade (il Fade, non lo sharpening), si può ampliare o meno la Tonal Width; in pratica come nel pannello Shadow/Highlights-Luci/Ombre (che sta sotto Image/Immagine e poi Adjustments/Regolazioni). Poiché, lo ripetiamo, qui si definisce l'ampiezza delle aree su cui ridurre l'impatto dello sharpening, maggiore è l'ampiezza tonale selezionata e maggiore è la gamma di ombre sulle quali lo sharpening verrà attenuato (attenuato, non applicato). Quindi, per lasciare che lo sharpening venga effettuato su una gran parte delle ombre, bisogna impostare la Tonal Width su valori contenuti.
Allo stesso modo, nei pannelli in questione il parametro Radius/Raggio definisce il raggio delle aree qualificate come ombre/luci, aree sulle quali verrà ridotto lo sharpening effettuato nel pannello Contrasto (con i parametri di Fattore e Raggio). Quindi, non definisce il raggio dello sharpening (quello lo impostiamo nel pannello Contrasta), bensì il raggio in base al quale individuare le aree su cui smorzare l'effetto dello sharpening.
Agostino Maiello © 12/2007
Riproduzione Riservata